We are very happy to introduce you to 2Talk, a new app for creating communication boards. The app is intended for users who are just beginning their journey into the world of augmentative and alternative communication (AAC) and need opportunities to try out customized communication boards. We, the Technology Center of Beit Issie Shapiro, were very happy to provide consultation to the developer, Sharoni Hirsh, throughout this incredible journey developing this app intended for children and adults with disabilities. We consider collaborations with developers extremely important and we thank Sharoni for his devotion to the development of this app and for his attention to all the ideas and needs that arose during our collaborative development process. Thank you!

The idea for this app came from working directly with children and youth in the beginning stages of their use of AAC who needed visual support to promote their communication and language skills. For a long while we have felt the need for a cheaper beginner app that would also be available for Android devices, and that would allow exposure and a sufficient trial in the use of AAC, before moving on to more extensive (and more expensive) apps. We also wanted something relatively easy to use that would allow therapists/parents the ability to make boards in real time, or “on the fly”.
A major advantage, in our opinion, is the fact that 2Talk is not language dependent. The settings are in English, but text can be input in any language. However, in order to achieve this, the app does not have a text to speech engine, therefore each message needs to be recorded.
The app includes many features in settings to allow for customization: creation of boards made of cells or of scenes, ability to edit or create/draw your own symbols, integration of videos from the device’s camera roll or YouTube, and the ability to search images on Google or the modest in-app collection. At this time, the app does not include access to commercial symbol-sets, therefore the ability to search Google images adds great value.
In addition to the full version of the app we have released a Lite version for both iPad and Android, in order to provide the ability to trial the app before purchasing. Access to a Lite version is also valuable to speech therapists as it allows them to download the app directly to a client’s device for a simple trial of AAC right from the first session with no financial obligations on behalf of the family. This allows for carry-over of therapy activities to the home environment right from the beginning of treatment, without a long trial period in the therapy room.
To celebrate the app’s launch, the full version is on sale for only a dollar for one week!
Grab it while you can!
Full version AppStore Google Play
Lite version AppStore Google Play
The Lite version of the app contains all the features of the Full version but is limited in the number of pages that can be created.
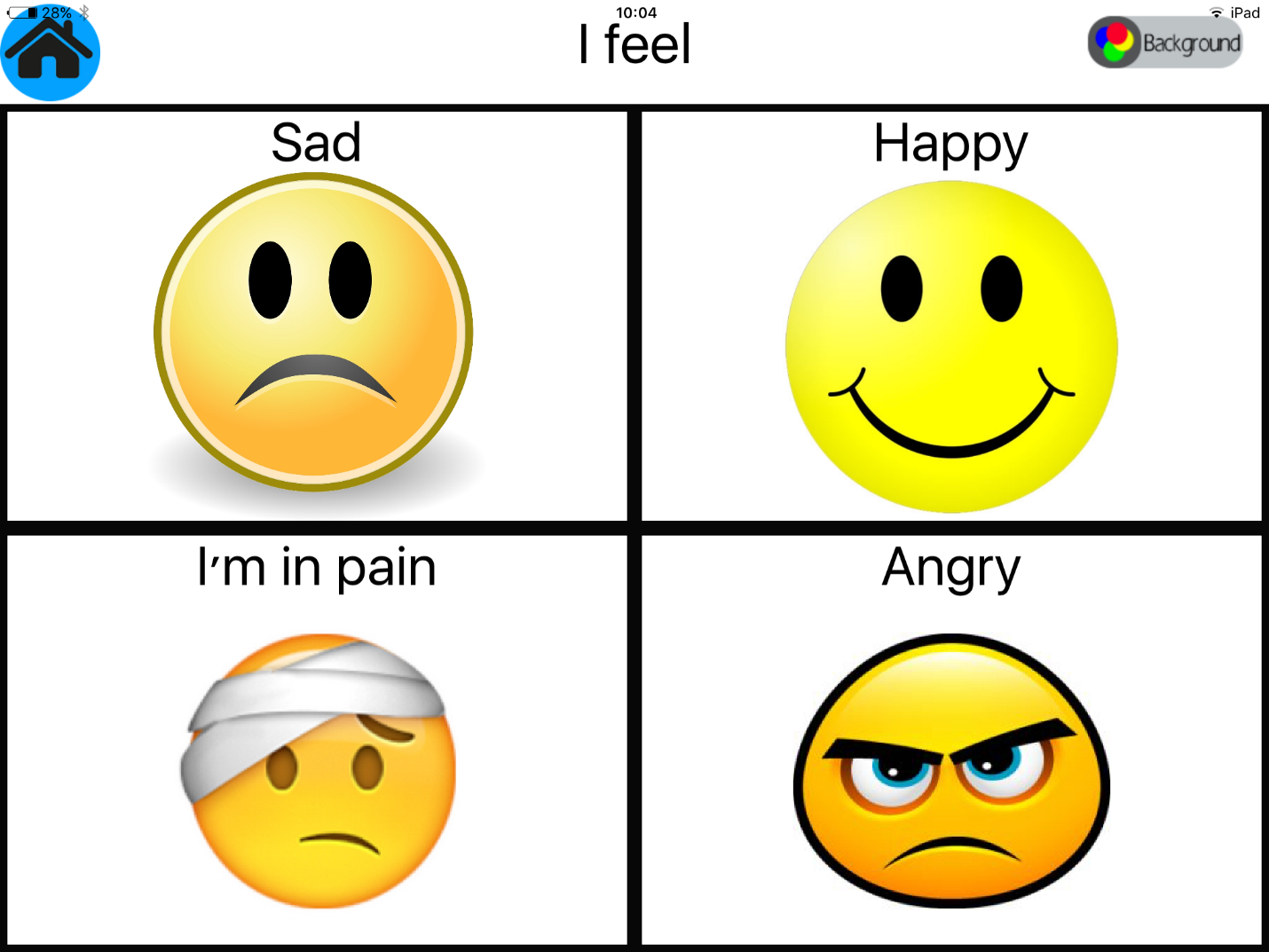
So, how do we create boards in 2Talk?
After downloading the app and opening it, you will see the following page which will ask you to create a home page. (note: this page will remain as is after first use):
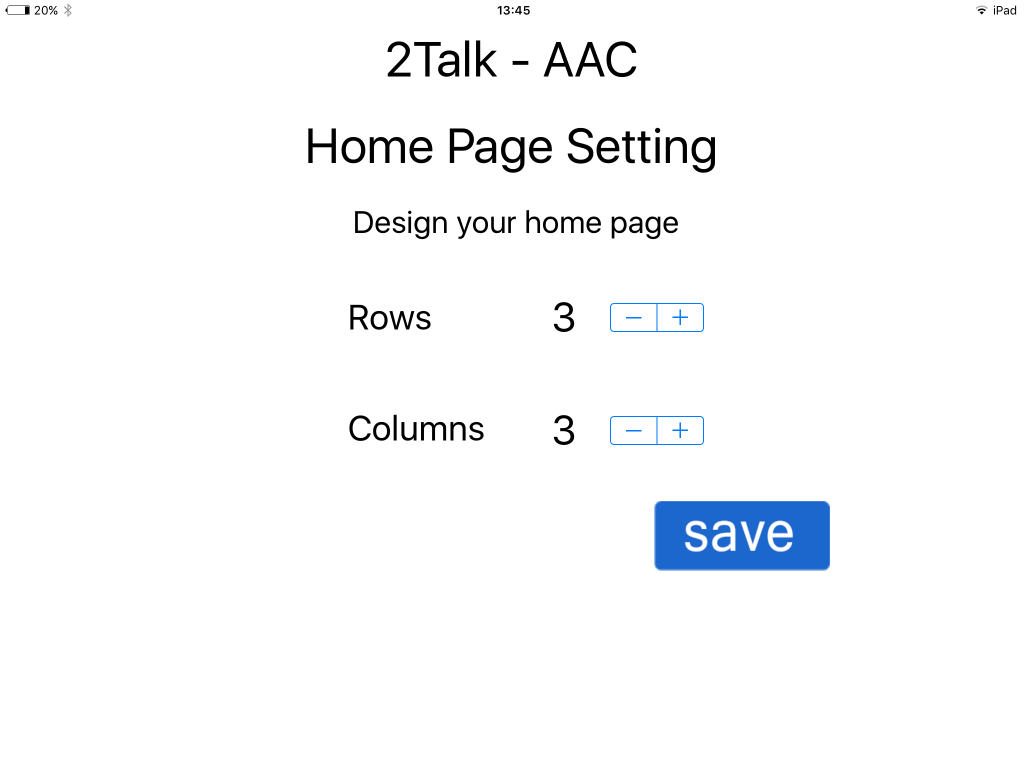
Once you decide on the number of cells in your home page, it cannot be changed. So it is wise to think beforehand what you want your home page to look like, i.e. how many categories you want, if you are making a dynamic page set, for example. Cells on the home page can be linked to other pages, allowing for dynamic boards. (Tip for speech therapists: use your home page to create a client list, such that each cell represents a different client and thus you can create multiple boards)
After deciding how many cells you would like, your first page should look like this:
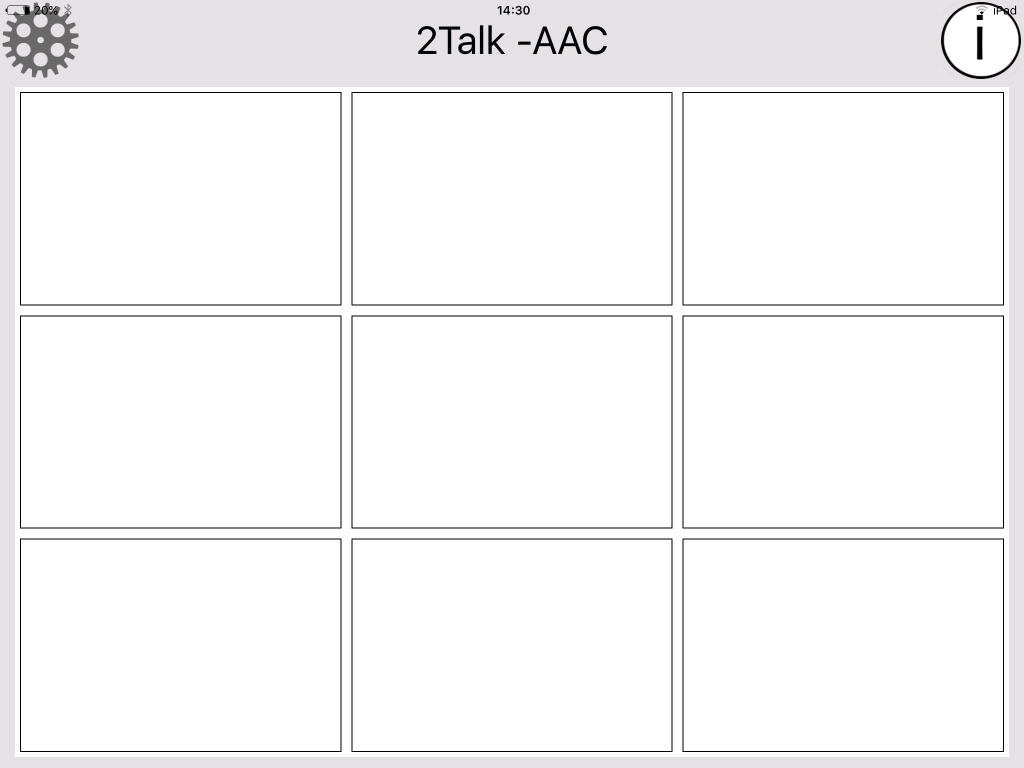
Note the settings button in the top left corner. Pressing here will put you in edit mode and take you to the settings page where you can start to build your pages. To exit edit mode press the home icon. This will take you back to the main page.
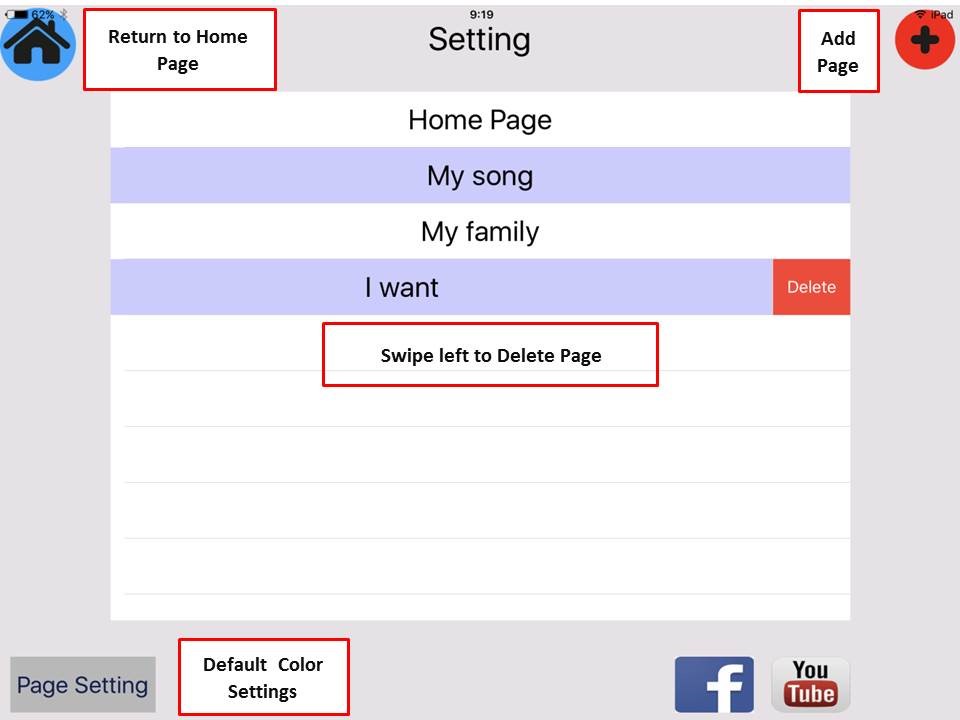
Adding pages:
Press on the “plus” sign in the top right corner to add a page. You will then be able to type the name of the page and decide on the numbers of rows and columns. You can also decide here whether the board (page) should be a regular board (Board) or a scene (Scene):
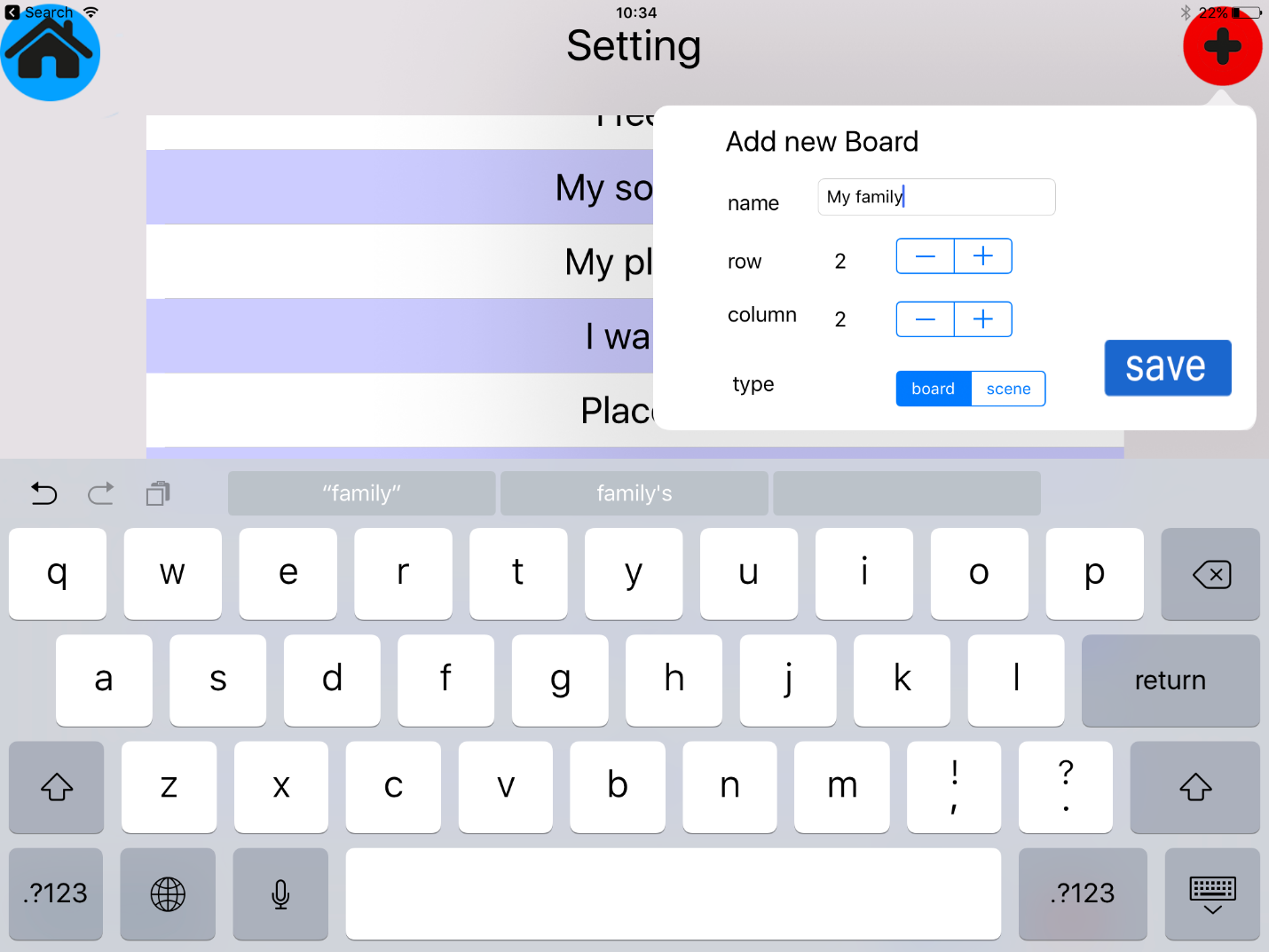
Adding a New Board
After creating the page, it will show up in your contents on the settings page. Pressing on the desired page name will allow you to edit the page.
Cell settings in Board pages:
In order to edit a cell, press on it. An options window will open:
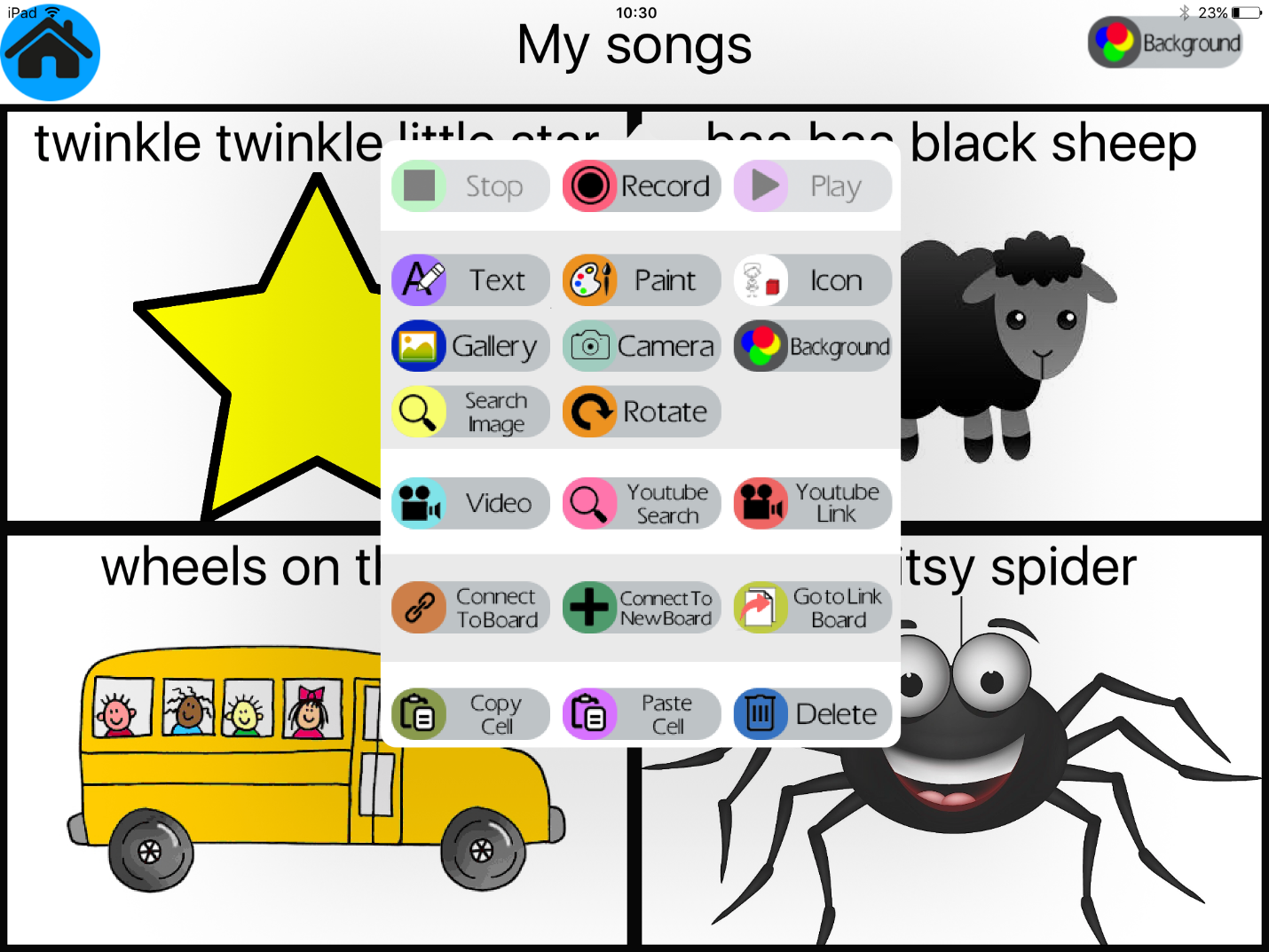
Editing a Cell
- First row: Audio Settings. Record, Play, Stop
- Next section: Symbol Settings. Symbol can be Text, drawn using Paint option, an Icon from the app’s collection, a photo from the device’s Gallery, take a photo using the Camera, change the Background of the cell, or Search Image in Google.
- Next section: Video Settings: You can add a Video from the gallery or film in the app, search a video on YouTube, and add a YouTube Link to a cell.
- Next Section: Cell Actions: Connect to Board (existing), Connect to New Board, or Go to Linked Board.
- Next section: Quick edits: Copy Cell, Paste cell, Delete
Important things to remember:
- Search Image – searching for pictures on Google
After entering Text for your cell, press on Search Image and this window will open up:
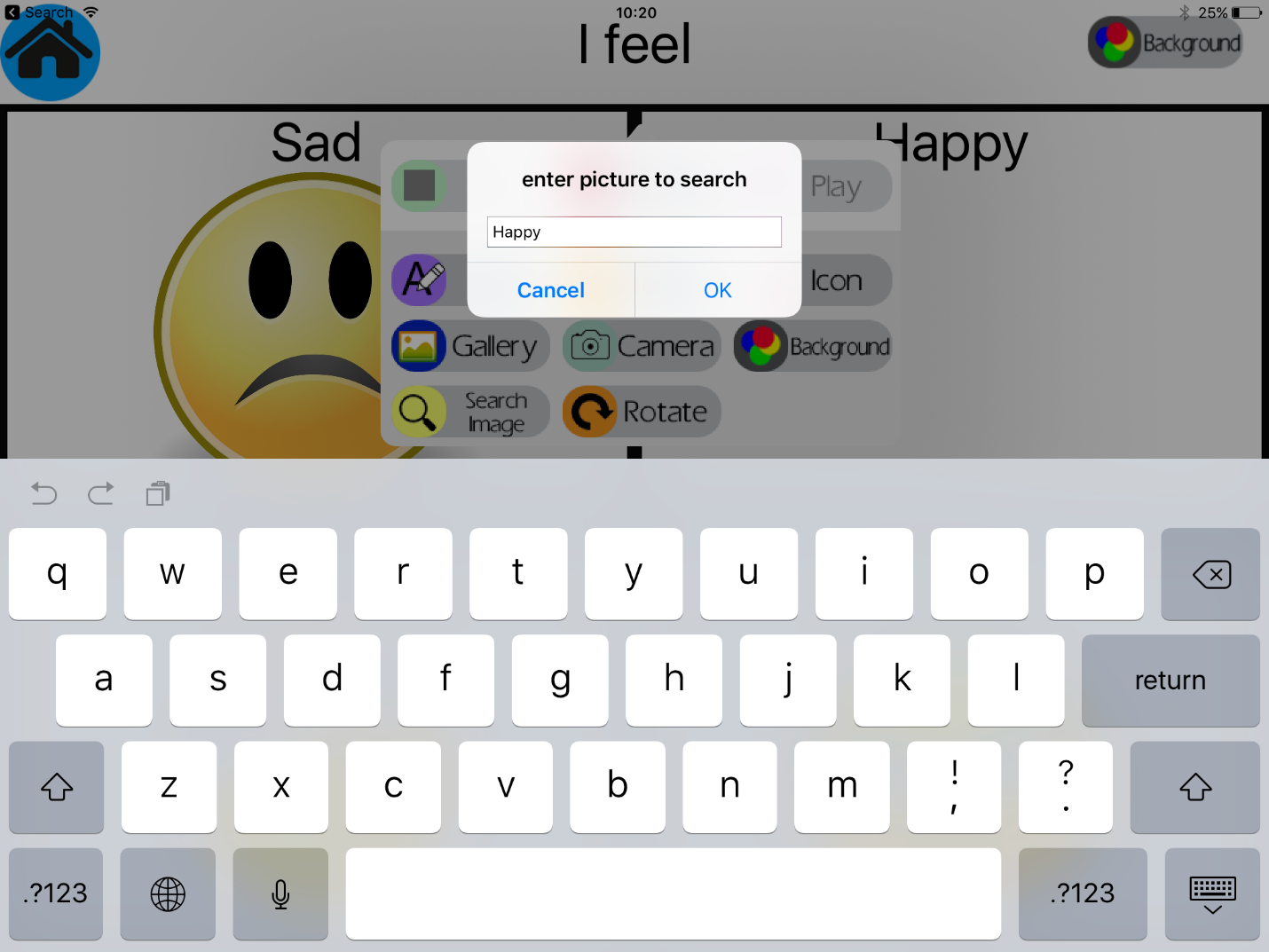
Press OK (or enter new search word) and get to this page:
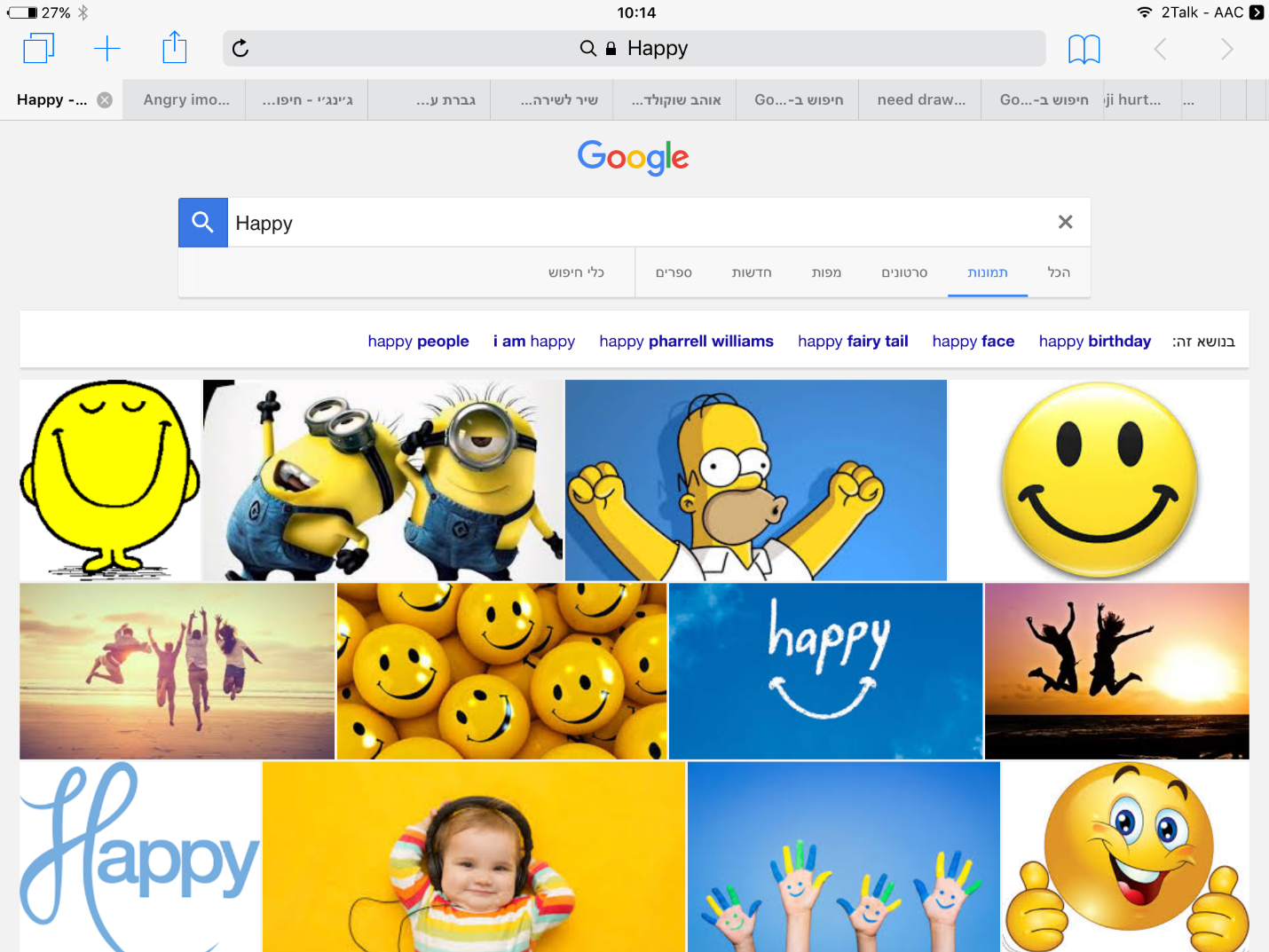
If you don’t find the image you are looking for you can change your search term:
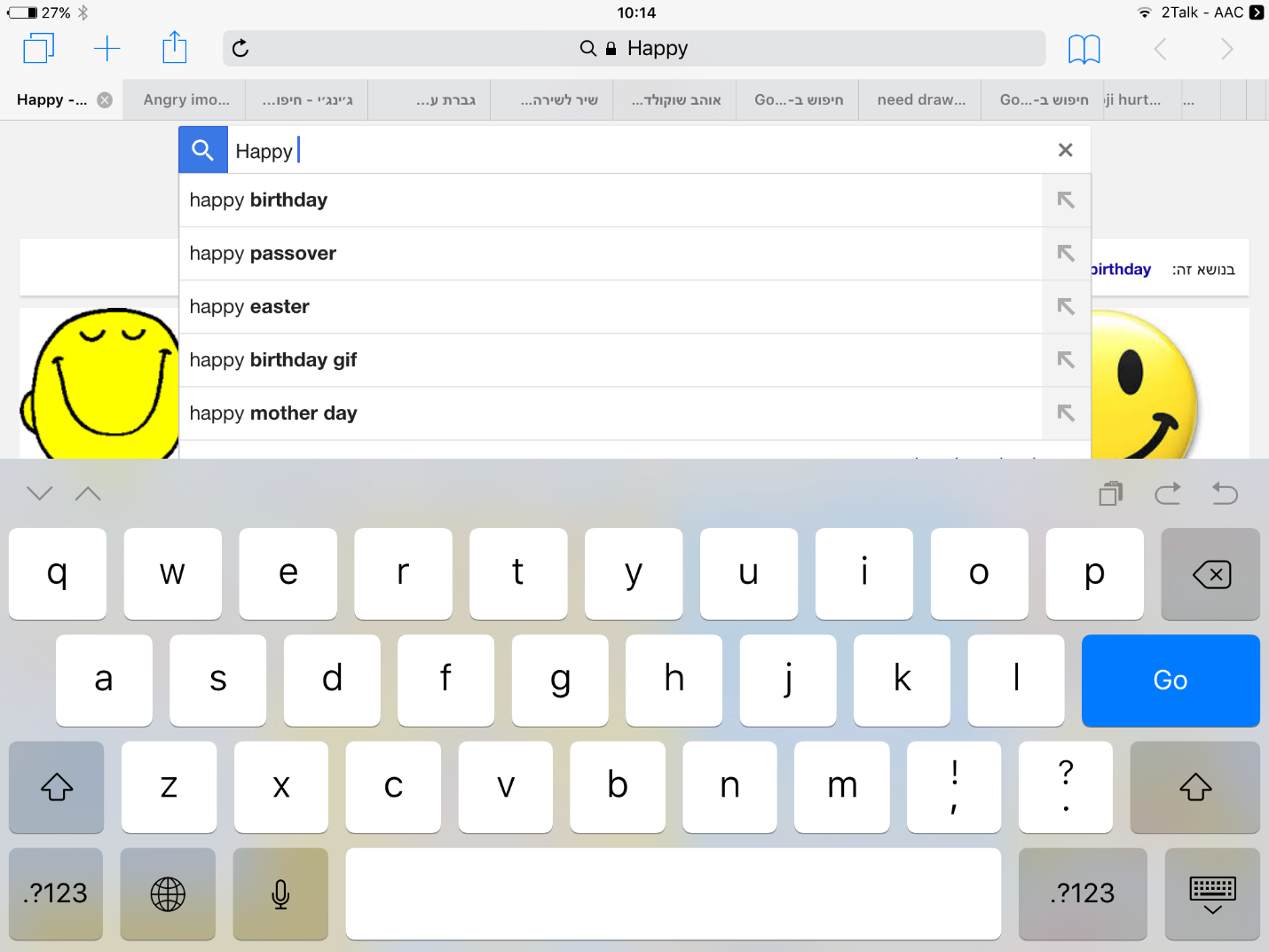
Changing Search Term
Once you have found the image you want, press on it. Press on it again to open the option to copy the image. Press on “copy” and then press on 2Talk-AAC (upper left corner) to return to the app. The image you chose will automatically show up in the cell you were working from:
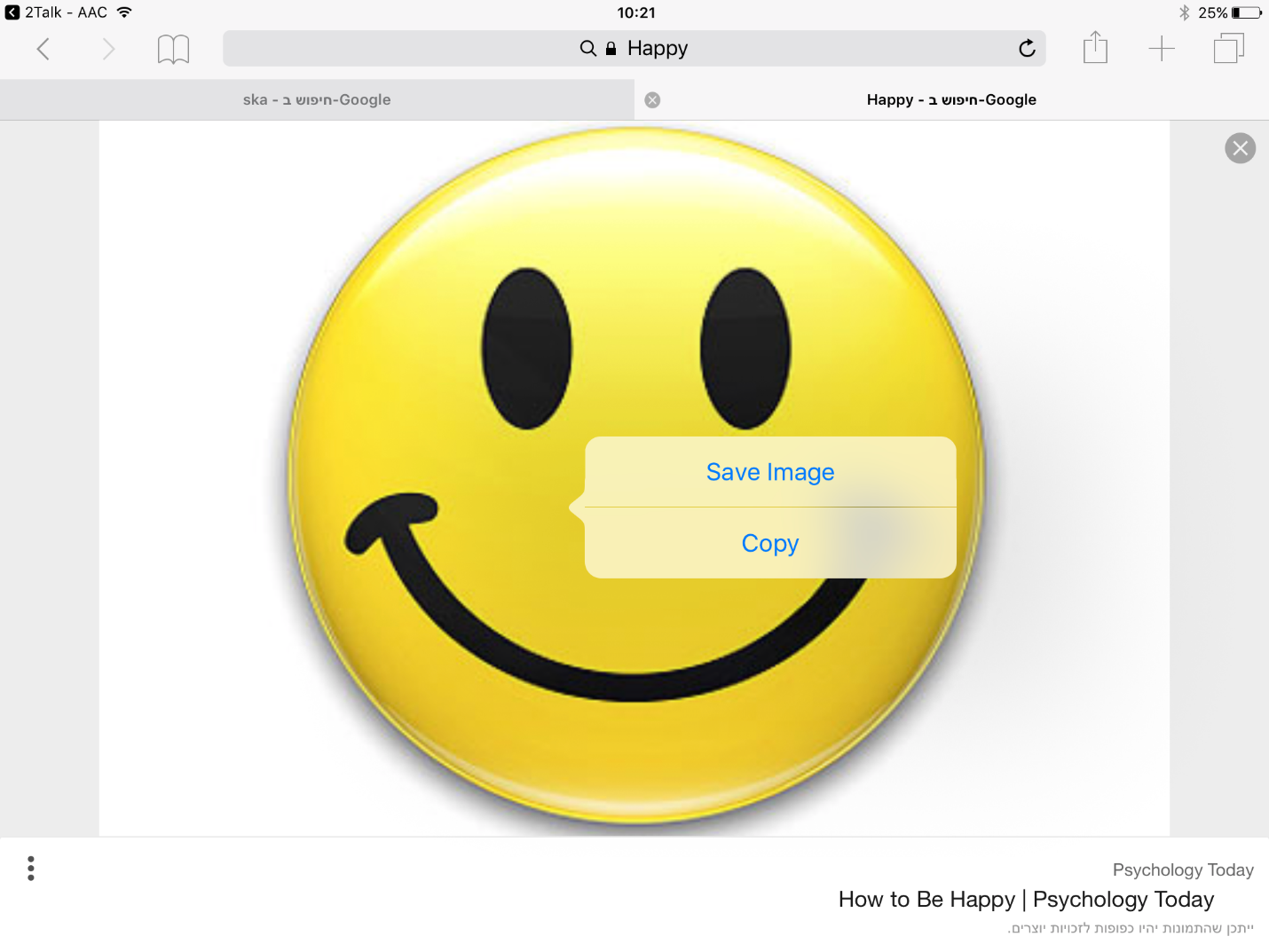
Google Image search on Android devices:
2. Adding a video from YouTube, iPad devices (videos can only be watched with a WiFi connection)
Important note: Videos cannot be added to the Main page!!
Before adding a video, it is recommended to name the cell and add the appropriate image. Then, in the cell settings, press on YouTube Search and press OK.
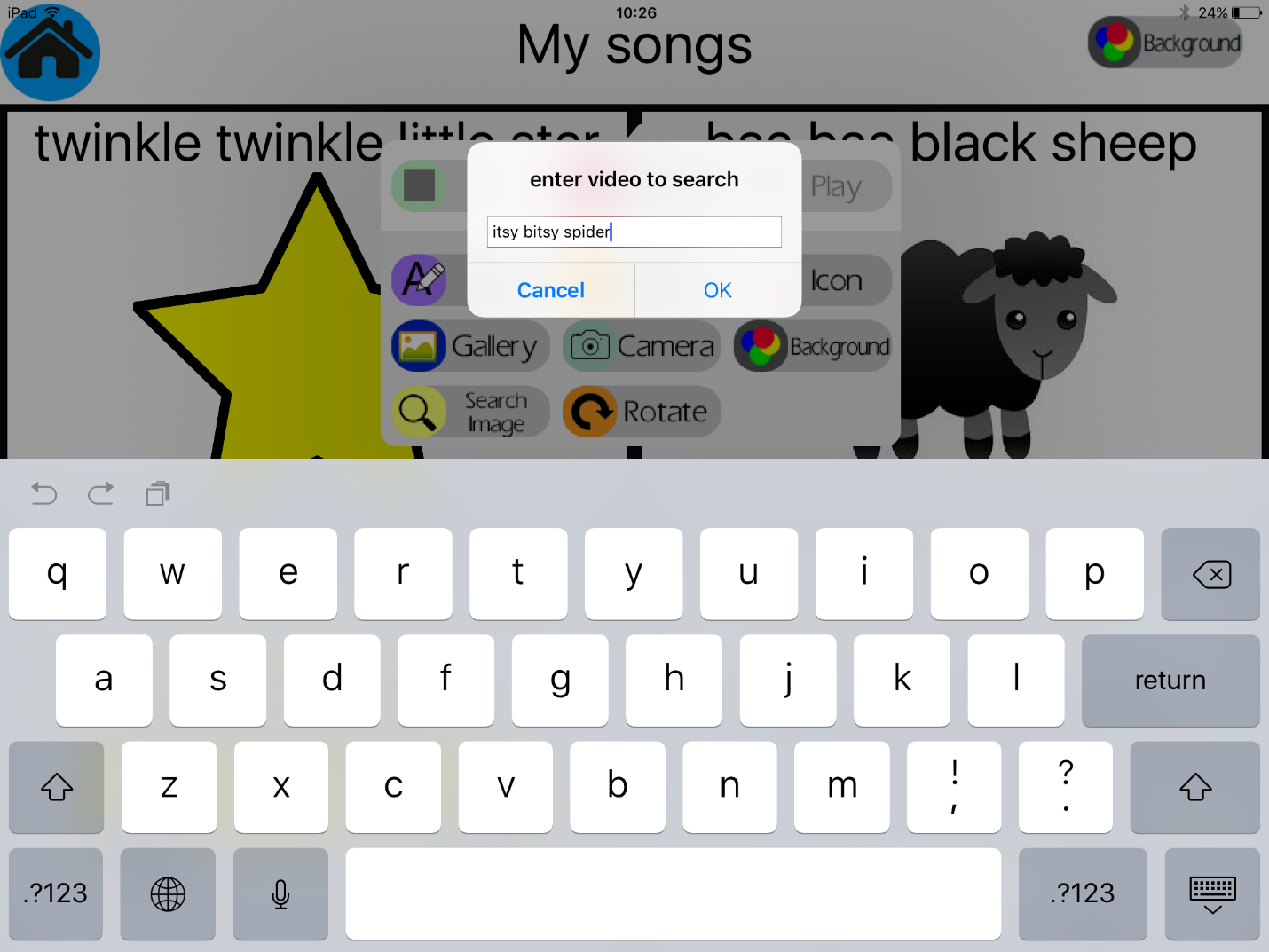
YouTube Search
A YouTube page will then open allowing you to search and add a desired video:
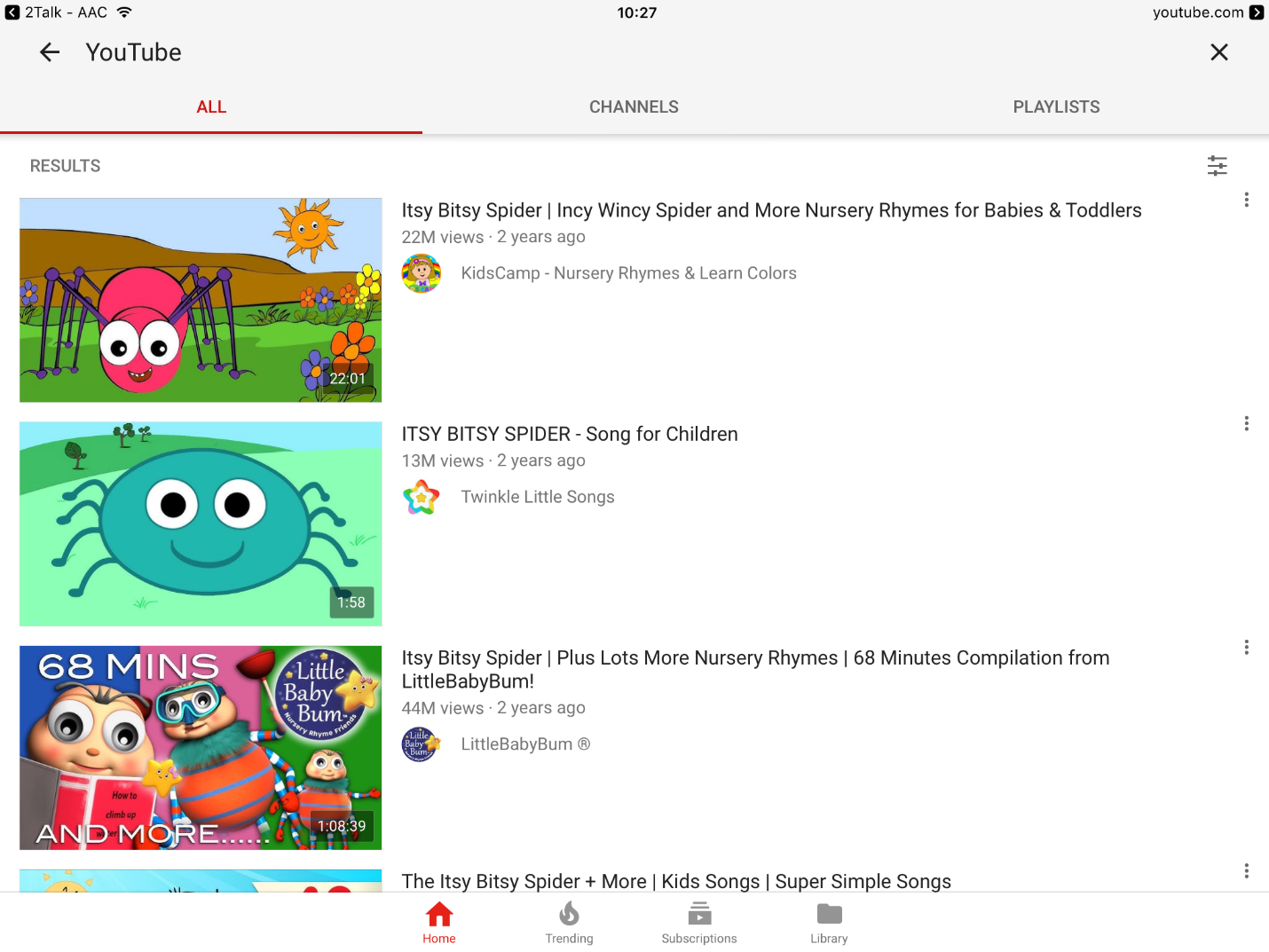
Then press on the little arrow in the upper right of the video and choose copy link from the options. Then press on 2Talk-AAC in the upper left corner of the screen to return to the app.
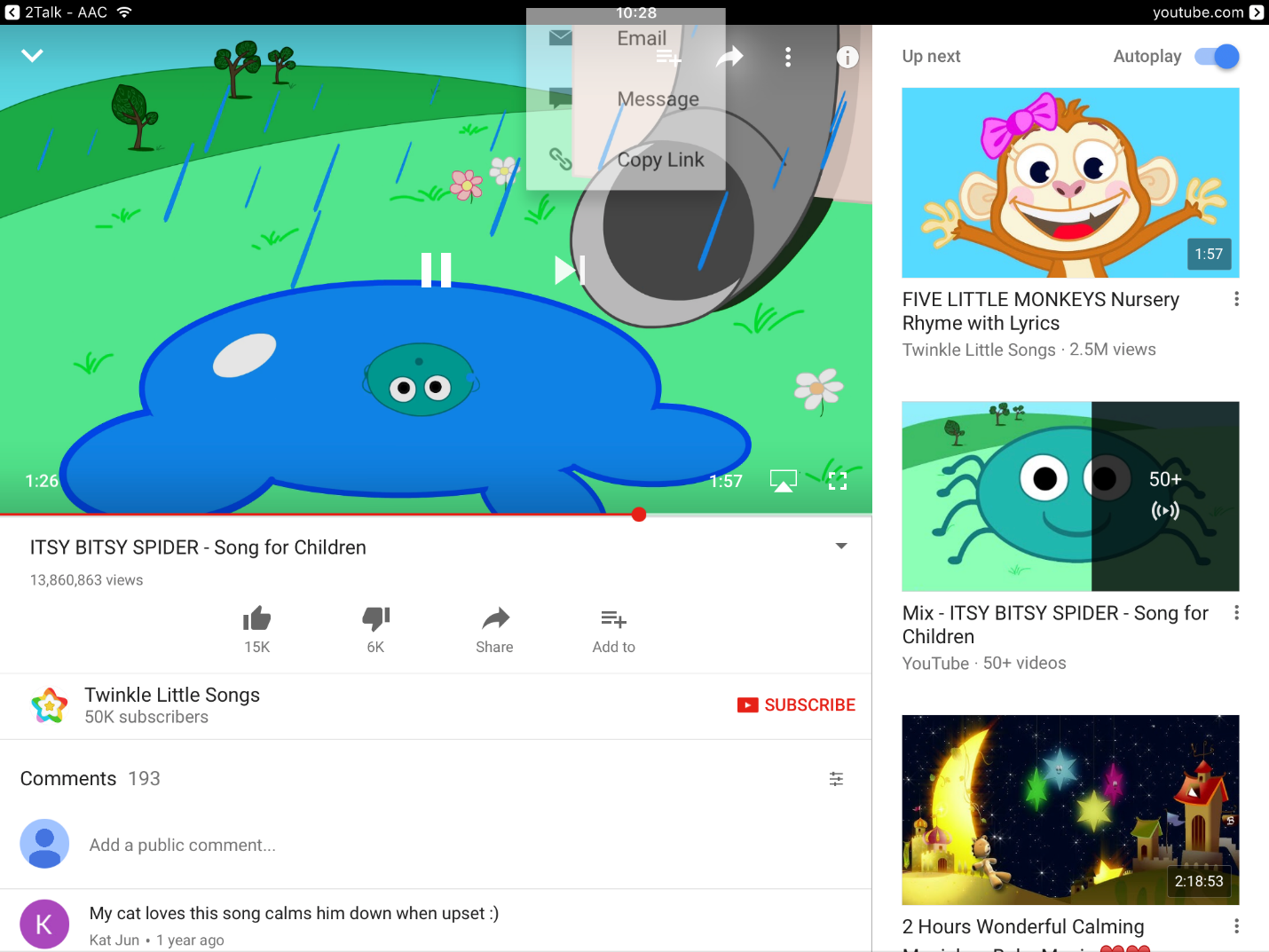
Copy link
When you return to the app, press on YouTube Link and your link is ready.
This is what you will see if you leave edit mode and press on the cell with the video:
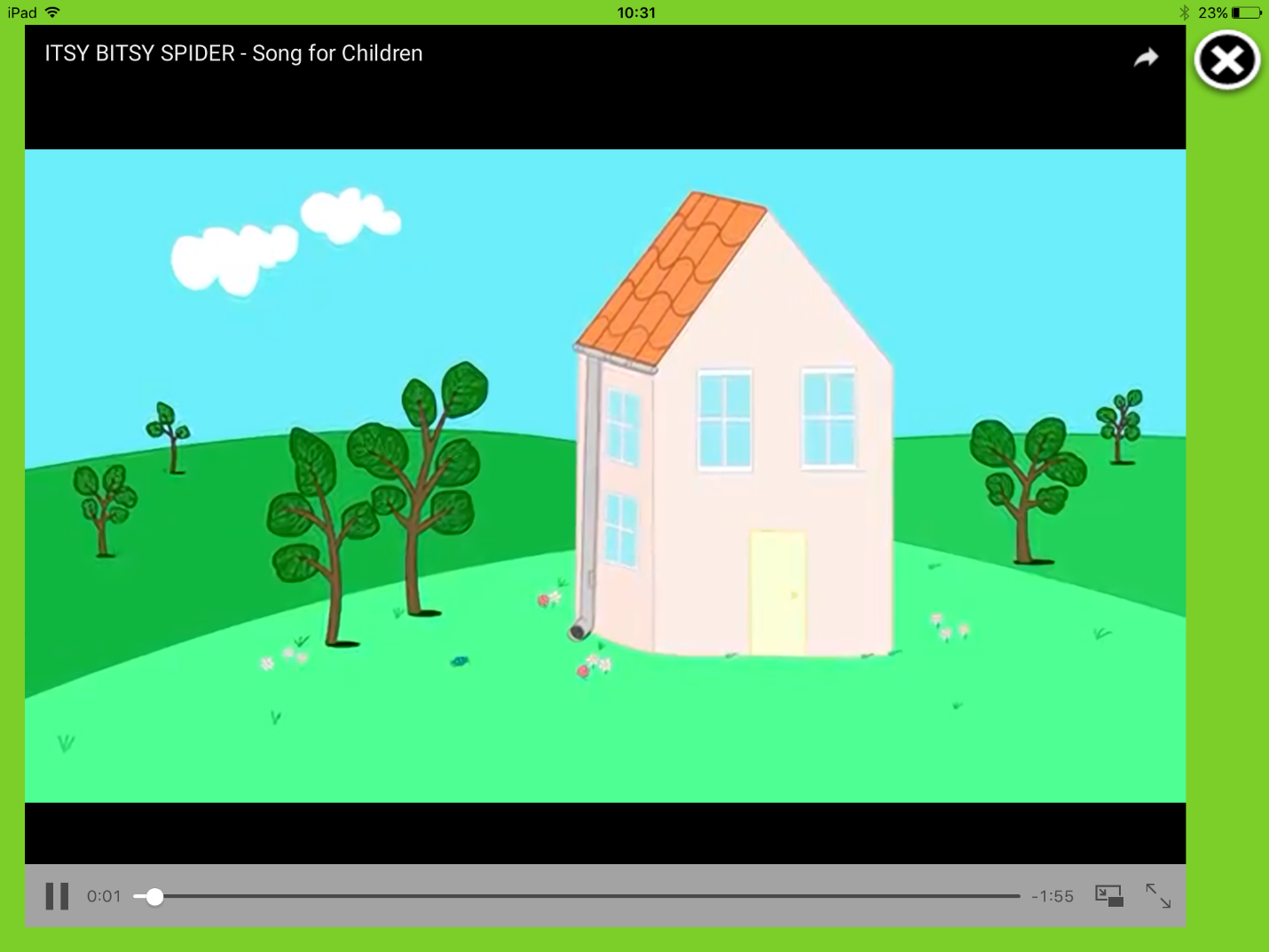
Now you can watch your video!
Adding a YouTube video on Android devices (Can only be watched on a WiFi connection):
Editing a Cell in a Scene board:
With this option you can create communication boards in a scene style, with “hot spots” that will respond to touch. Technically, the board still works as if in a grid, therefore to get the best sensitivity we suggest choosing the highest number of rows and columns (10).
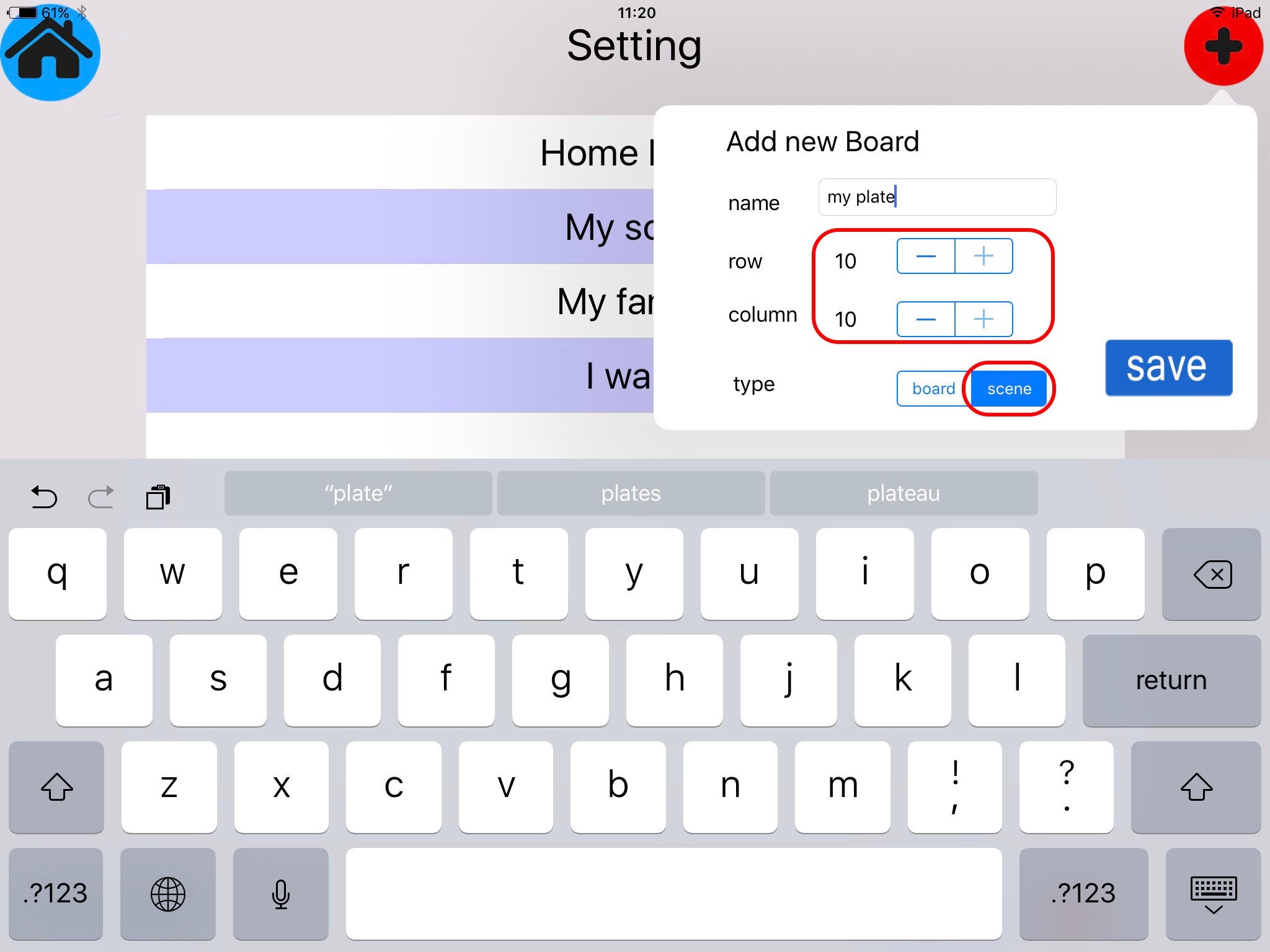
Scene Settings
Once your scene board is set up you can choose a background:
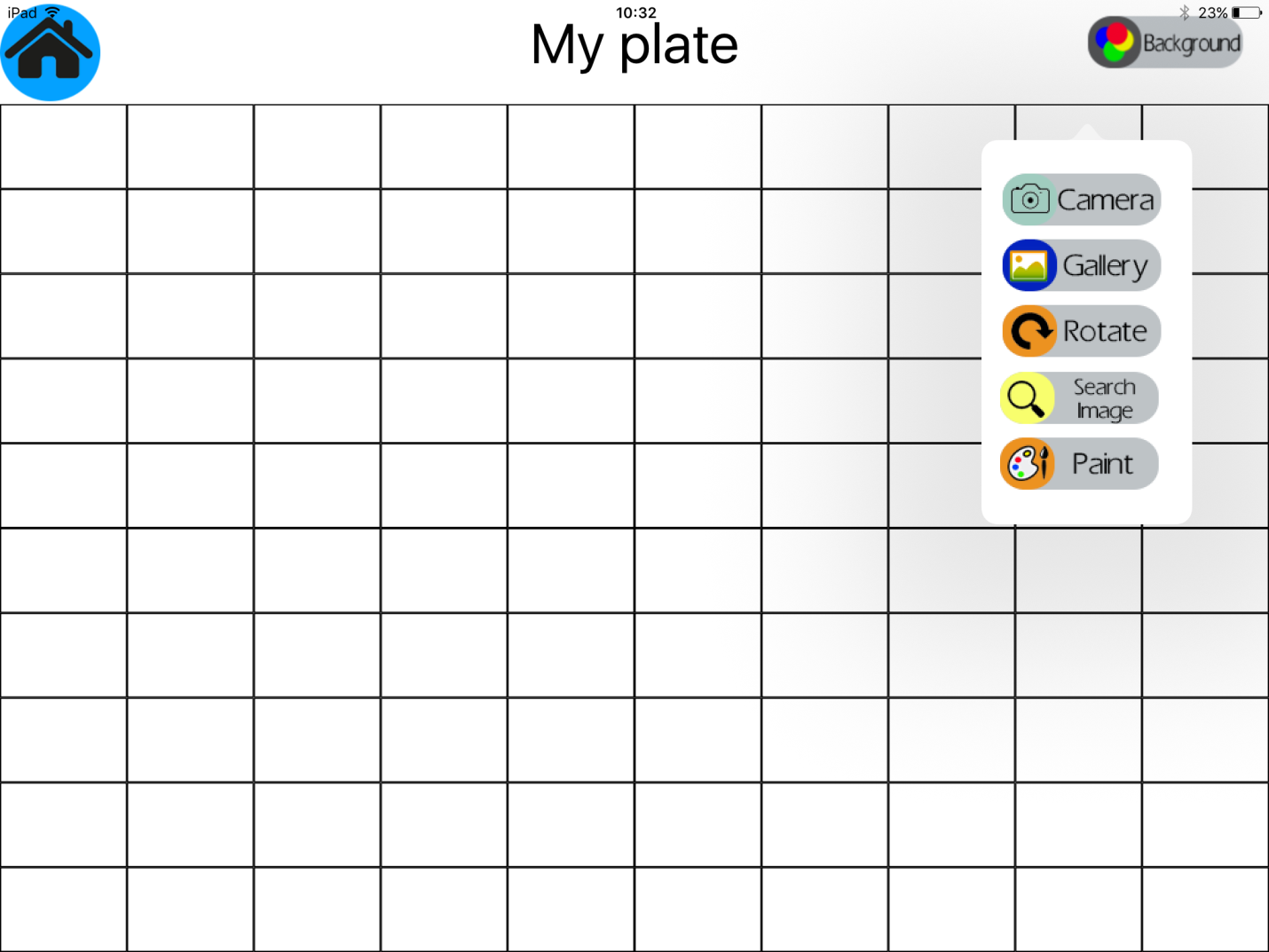
Choosing a Background
After choosing a background (most likely a photo, but can be any image) you need to choose your “hot spots” – see the example below. In order to choose a “hot spot” as for the cracker, you need to choose the cells representing the cracker. First pick one cell and Record the message (“cracker”). Then press on Copy Cell, then press on the next cell representing the shape of the cracker and press on Paste Cell. In this way you can have your message in all the cells representing your cracker, or any other element in the photo, and create your “hotspot”.
Backup! Backup! Backup!
It is recommended and extremely important as with all AAC apps to create a backup of the boards you have created. A broken or lost device, an accidental erasure of the app…these events can be devastating for AAC users that do not have a backup file of their boards. Note: You can backup boards created on iPad and forward them to other iPad, and the same for Android. However, you cannot share boards between iPad and Android devices.
How to back up boards on iPad:
How to backup boards on Android devices:
Have fun and enjoy your 2Talk experience!!
A special thanks to our BIS donors who made this project possible!
You are very welcome to contact us with any questions, comments, or concerns.


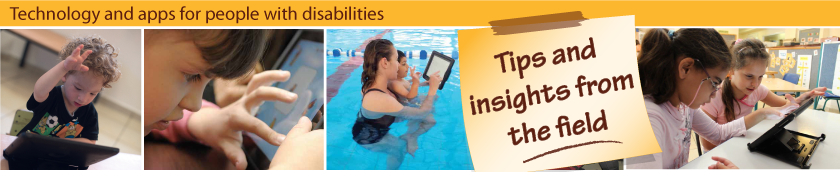
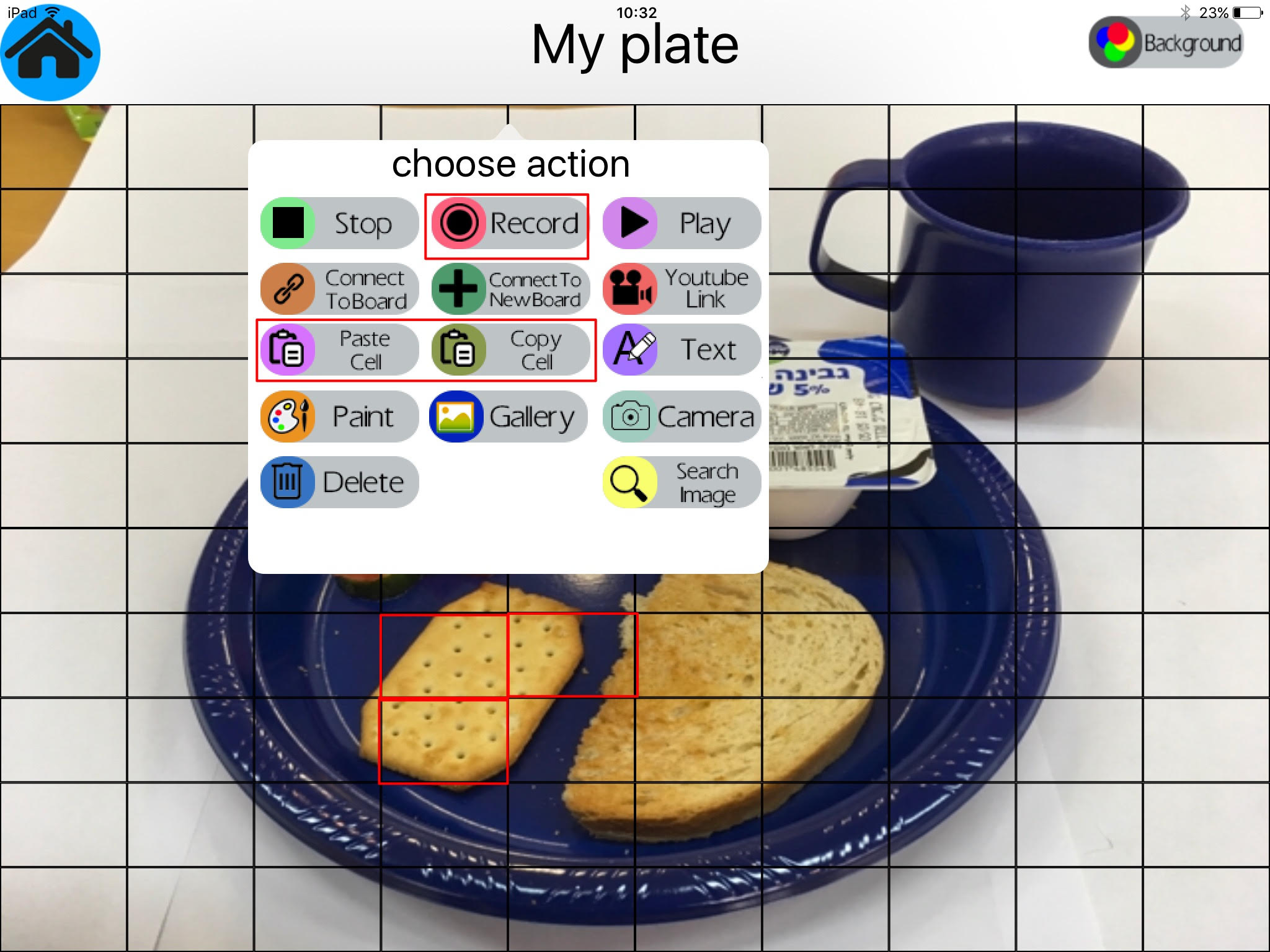

Leave a Reply